Mac OS Festplatte formatieren
Um ein Backup am Mac zu erstellen muss du die externe Platte dazu entsprechend formatieren und am besten auch gleich verschlüsseln. Ich zeige dir wie du das ganz schnell und einfach erledigen kannst.

Festplatte partitionieren
Meistens werden die Platten für Windows partitioniert und formatiert geliefert. Damit du es auf einem Mac als Backupplatte verwenden kannst, musst du erst mal die Festplatte partitionieren. Klingt kompliziert, ist aber ganz einfach.
Im Finder unter "Applications" bzw. Programme findest du einen Ordner "Dienstprogramme"
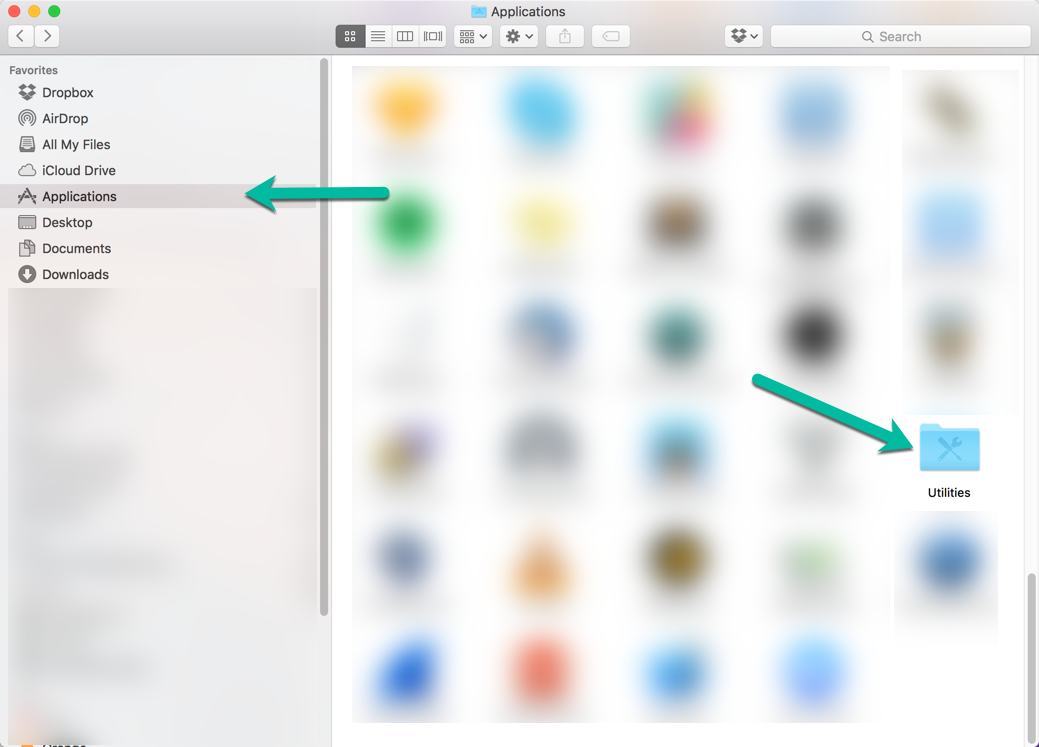
Darin verbirgt sich Disk Utility, das Festplatten Dienstprogramm.
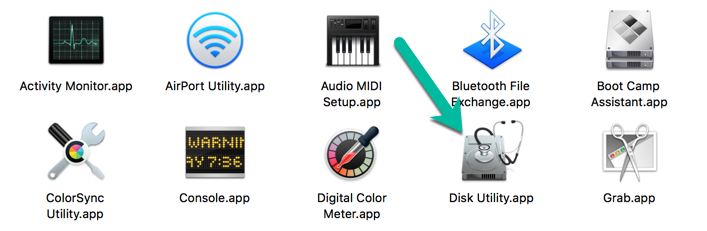
Diesen brauchst du um die neue Platte zu partitionieren und zu formatieren. Solltest du die Festplatte noch nicht angeschlossen haben, dann wäre jetzt der richtige Zeitpunkt dafür.
Jetzt musst du ganz genau aufpassen wo du klickst, um nicht die falsche Platte zu partitionieren
Von dem oberen Bereich wo die internen Platten angezeigt werden solltest du die Finger lassen!
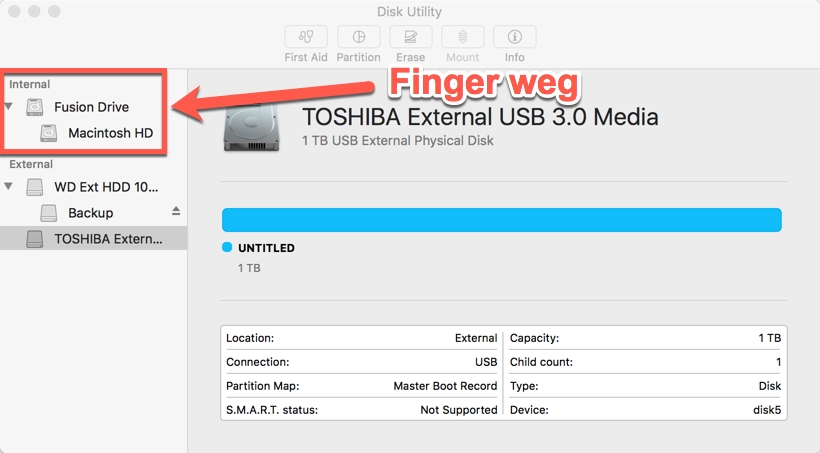
Angenommen die neue Platte ist eine Toshiba Festplatte, dann musst du die Platte mit der Bezeichnung "TOSHIBA Extern..." anklicken und oben im Menü auf "Erase", wird am deutschen Mac OS anders heissen, sollte aber verständlich sein welches Icon gemeint ist.
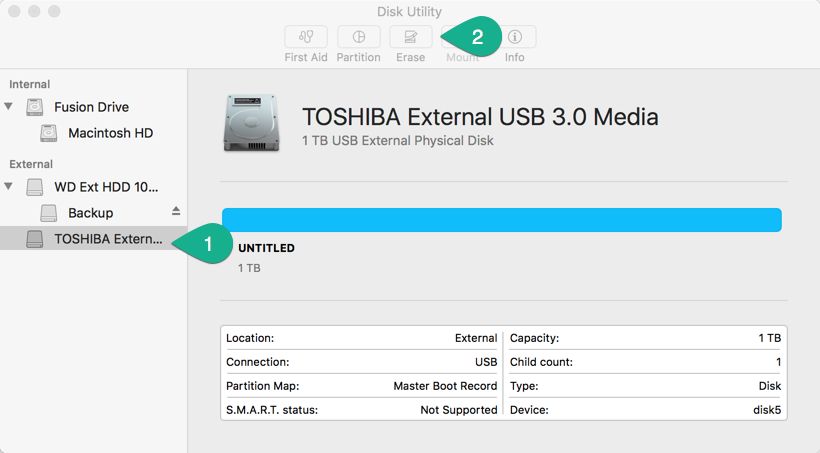
Nach dem Klick auf "erase" musst du nur noch einen Namen für die Festplatte eingeben und unbedingt darauf achten, dass du unter Format: "APFS (Encrypted)" wählen, diese Option gibt es allerdings erst seit Mac OS 10.13 (High Sierra), solltest du noch auf einer älteren Version von Mac OS sein dann musst du beim Format "OS X Extended" wählen und "GUID Partition Map" bei Scheme, dies sollte normalerweise schon so vorbelegt sein.
Wurde die Option APFS Encrypted gewählt, muss man noch ein Kennwort eingeben. Idealerweise klickst du auf den Schlüssel neben dem Kennwort Feld und generierst so ein Zufallskennwort mit mind. 25 Zeichen.
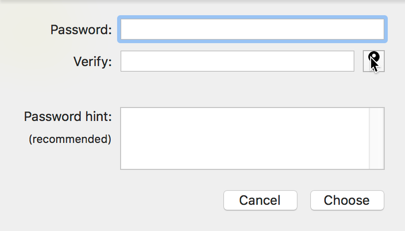
Dieses Kennwort darfst du auf keinem Fall verlieren da man ohne dem Kennwort keinen Zugriff mehr auf die Daten von der Festplatte hat.
Wenn du bis jetzt noch keine Platte für Timemaschine verwendet hast, dann wird vermutlich Mac OS jetzt fragen ob du die Platte verwenden willst, hier einfach auf "Ja" klicken und unten nach dem Start der Einstellungen weitermachen.
DSGVO
Eine Verschlüsselung ist unerlässlich, da man im Falle eines Diebstahls oder Verlust der Platte sicher gehen kann, dass keiner die Daten von der Platte auslesen kann. Vor allem nach der DSGVO bring ein Verlust von Daten zwei Pflichten mit sich, die etwas unangenehm sein könnten. Zum ersten ist eine Meldung innerhalb von 72 Stunden bei der Aufsichtsbehörde notwendig, viel schlimmer ist da aber die zweite Pflicht und zwar die Benachrichtigung der betroffenen Person.
Sollten auf der Festplatte z.B. Kundendaten gewesen sein, dann musst du alle Kunden darüber informiert!
Mehr zum Thema Meldung von Datenschutzverletzungen (Data Breach Notification) kannst du bei der WKO nachlesen.
Mac OS Backups
Nach dem Formatieren der Festplatte kannst du mit dem eigentlichen Backup anfangen.
Diese drei Artikel helfen die dabei dein Backup einzurichten.
- Datensicherung mit TimeMachine (Mac OS)
- Datensicherung mit Carbon Copy Cloner (Mac OS)
- Datensicherung mit Arq (Mac OS, Windows)
Newsletter
Fandest du diesen Artikel hilfreich, nicht hilfreich oder hast du Fragen? Melde dich für unser Newsletter an, du kannst jederzeit auf die Newsletter Mails Antworten, ich melde mich zurück.
Foto: Florian Pérennès
