Mailchimp Domain verifizieren
Damit du Emails von Mailchimp mit deiner Domain versenden kannst, musst du erst mal die Domain verifizieren und ein paar DNS Einstellungen vornehmen. Keine Panik, klingt komplizierter als es in Wirklichkeit ist.

Damit du mit Mailchimp Emails mit der eigenen Domain senden kannst, ohne dass diese im SPAM Ordner landen, musst du die Domain richtig im DNS einstellen und zuvor bei Mailchimp verifizieren.
Klingt kompliziert, ist es aber nicht. Also gehen wirs an.
Domain verifizieren
Zuerst muss die Domain verifiziert werden, das geht ganz einfach, du musst nur eine Mailadresse mit dieser Domain eingeben und diese Email bestätigen und fertig.
Dazu klick erst mal auf deinen Benutzernamen und Account
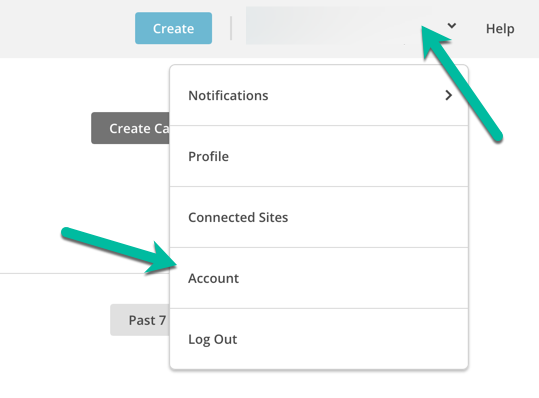
und weiter auf Settings -> Verified domains
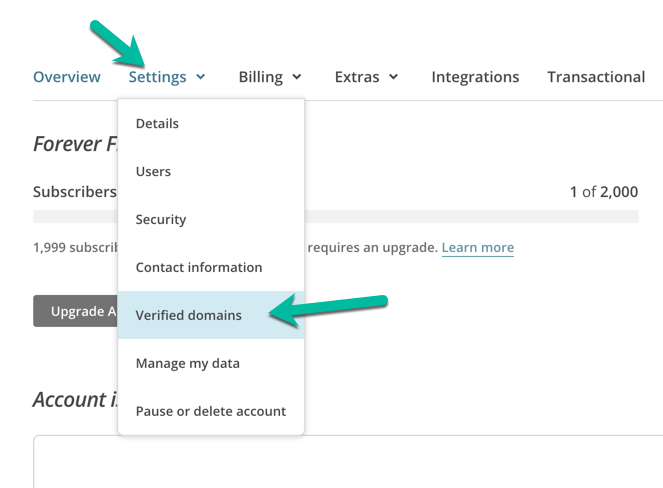
noch ein Klick auf "Verify A Domain"

Jetzt kannst du eine Mailadresse von dieser Domain eingeben, z.B. example@lcx.at um die Domain lcx.at zu verifizieren.
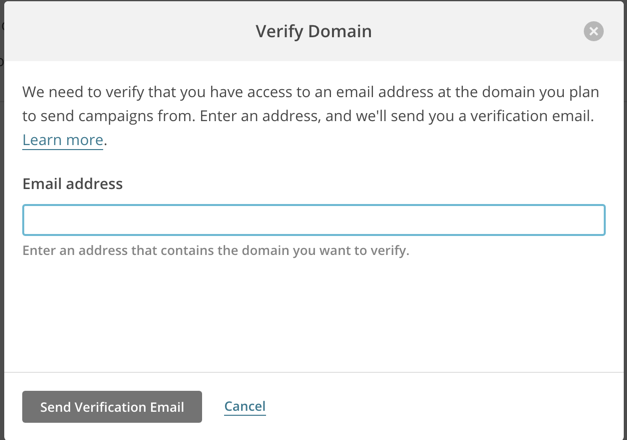
Mailchimp schickt dann eine Email auf diese Mailadresse mit einem Code, den Code musst du entweder eingeben oder du klickst einfach auf den Link in der Mail.
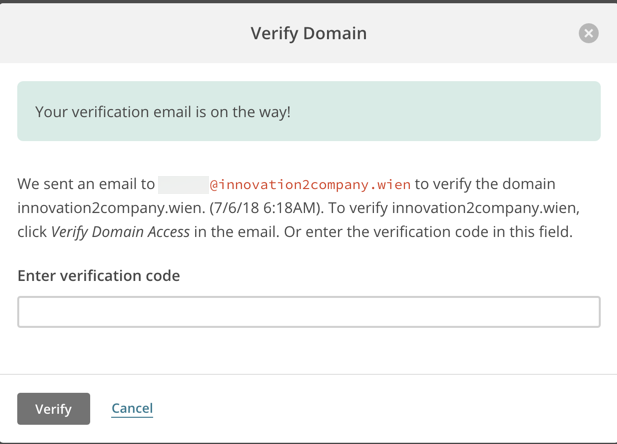
Fertig, die Domain ist verifiziert und Mailchimp lässt dich jetzt Mails verschicken mit dieser Domain, allerdings löst dies das potentielle SPAM Problem nicht.
DNS Einstellungen
Jetzt kommen wir zu den DNS Einstellungen, diese unterscheiden sich je nach Domain Anbieter, ich nehme hier unser web interface für DNS Einstellungen als Beispiel.
Als erstes aber klickst du bei der Domain auf "View setup instructions"

Jetzt zeigt dir Mailchimp an, welche DNS Einstellungen du vornehmen musst. Ich gehe jetzt nicht in die Tiefe und erkläre nicht was SPF, DKIM und CNAME ist.
CNAME
Also ab in die Domainverwaltung und klick auf "DNS"

such die gewünschte Domain und klick auf den Domain Namen
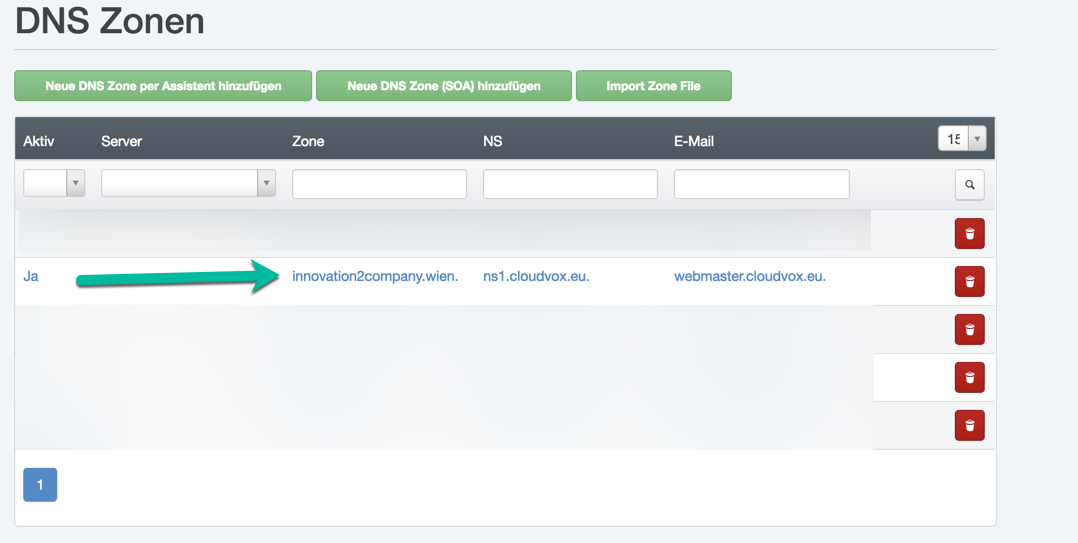
Dann klick auf CNAME um einen CNAME Eintrag zu erstellen.
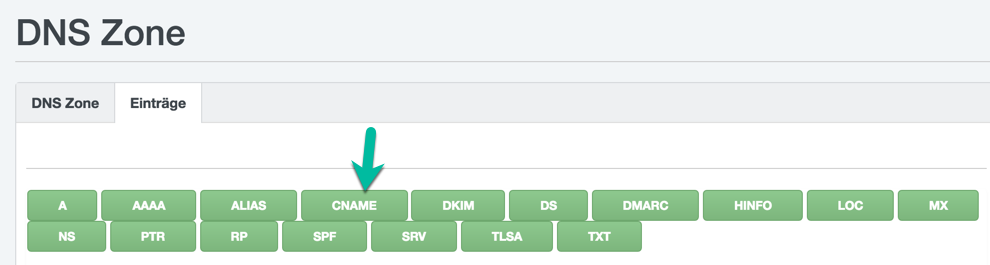
Unter Hostname trag die Werte von Mailchimp ein aus der ersten Zeile.
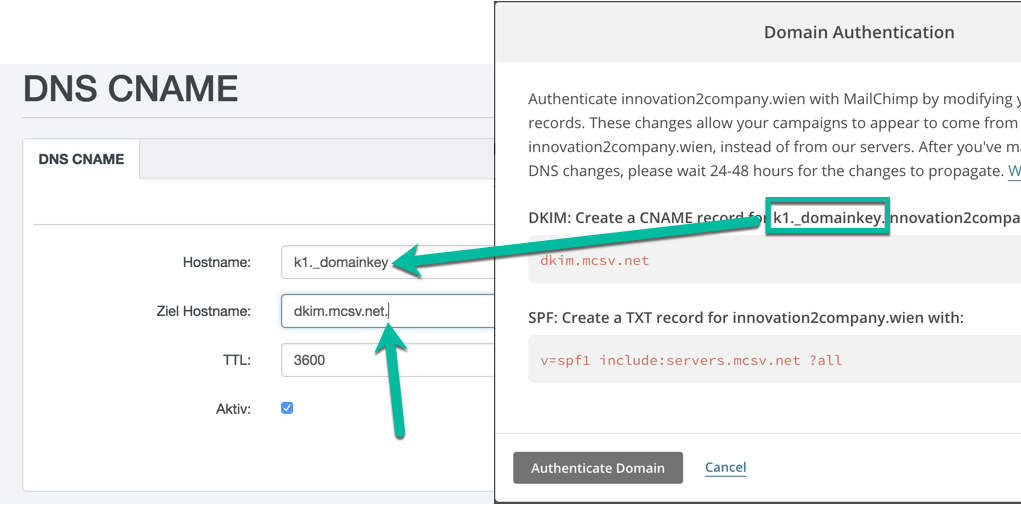 und als Zielhost trägst du den Hostnamen der von Mailchimp angegeben wurde ein. In dem Fall dkim.mcsv.net bitte unbedingt ein "." am ende eingeben, also dkim.mcsv.net. sonst funktioniert das nicht.
und als Zielhost trägst du den Hostnamen der von Mailchimp angegeben wurde ein. In dem Fall dkim.mcsv.net bitte unbedingt ein "." am ende eingeben, also dkim.mcsv.net. sonst funktioniert das nicht.
SPF
Wieder zurück zur Domain und klick diesmal auf SPF
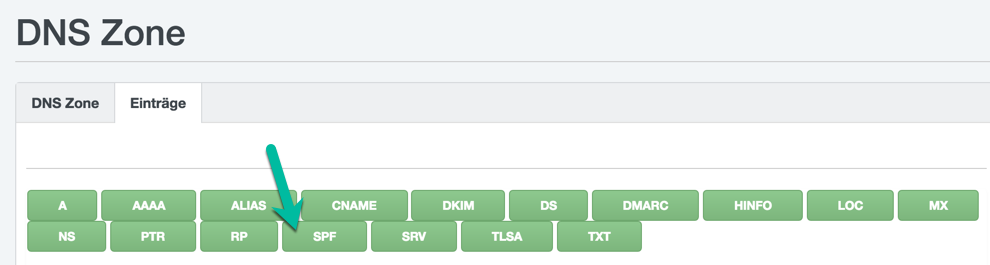
Trage nun den SPF host von Mailchimp ein unter "Zusätzliche Domains, die Mails verschicken dürfen oder als Relay arbeiten" und speichere die Einstellung.
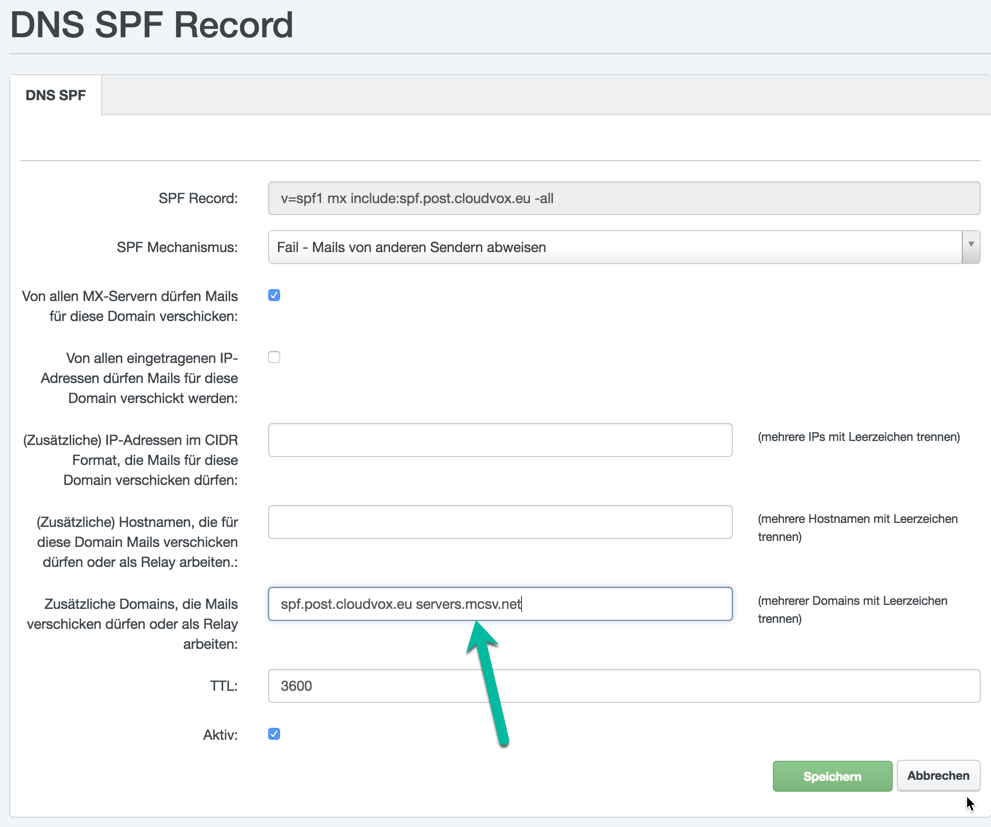
Nach ein paar Minuten sind die Änderungen übernommen (der Rote Kreis oben ist weg) und jetzt musst du das von Mailchimp noch prüfen lassen.
DNS Einstellungen prüfen
Klick auf "Authenticate Domain" um die Einstellungen zu testen
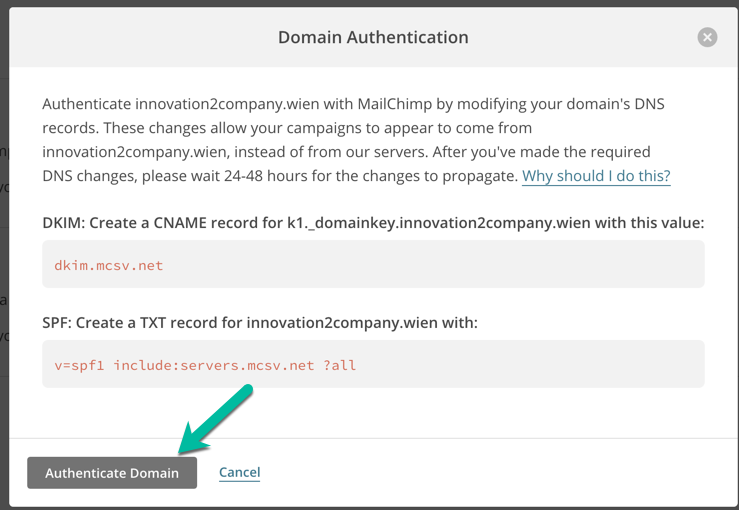
Danach erscheint neben der Domain ein grünes Häckchen, das bedeutet die Domain Einstellungen sind richtig und deinen Newslettern Kampagnen steht nichts mehr im Wege.
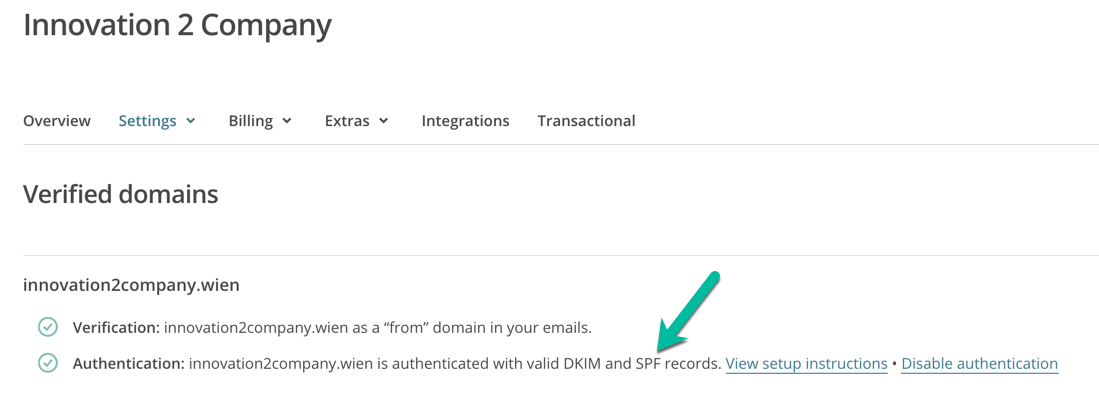
Viel erfolgt bei deinen Newsletter Kampagnen!
